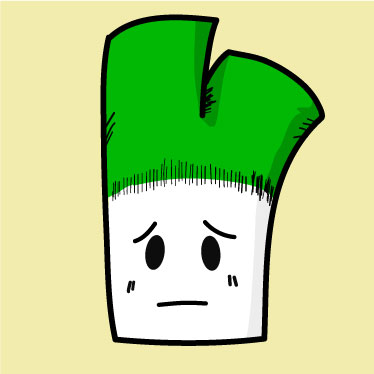
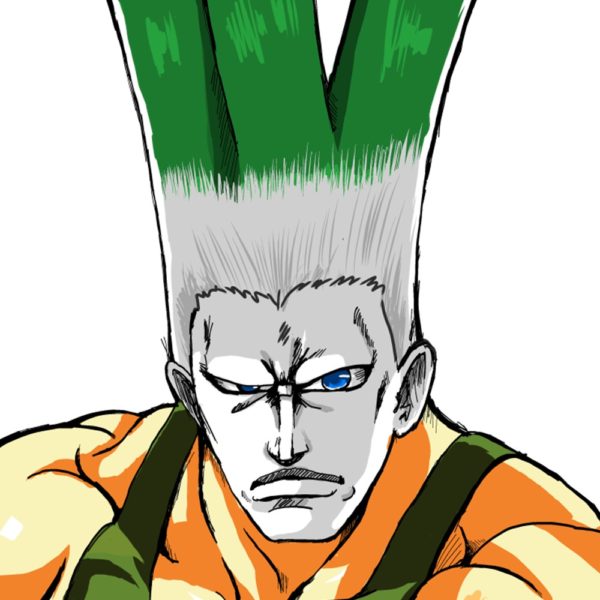

みなさんはYouTube用に動画を作成したときに何を思ってアップロードしますか?
「自分の動画をみんなに見てもらいたい」「YouTubeの収益で儲けたい」
理由は色々あると思います。
そもそも、皆さんは動画を見る前に何を基準にして選んでいますか。
サムネイルを見て興味があるものを無意識に選んでいますよね。
あなたが相当なインフルエンサーでない限り、魅力的ではないサムネイルを使っていては見向きもしてもらえません。
心に刺さるサムネイルを作ることができれば再生回数は飛躍的に上がります。
簡単で基本的なサムネイルの作り方をご紹介します。
目次
10分でできる簡単な作り方
今回は、Photoshopを使った初心者向けのサムネイルの作り方を紹介します。
特に難しい操作はありません。
ステップ通りに作れば10分程度で終わります。
こちらのサムネイルを作成します

新規ドキュメントの作成
まずはじめにドキュメントを作成します。
メニューバーのファイルから「新規作成」を選択

webを選択してプリセットの詳細を下記の内容に変更します。これでサムネイルサイズの台紙ができました。
幅:1280px
高さ:720px
カラーモード:RGBカラー 8bit
背景を設置
使いたい背景を配置します。
メニューバーのファイルから「埋め込みを配置」を選択。
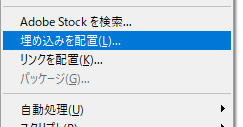
アートボードの枠からはみ出しても構わないので好きなように配置
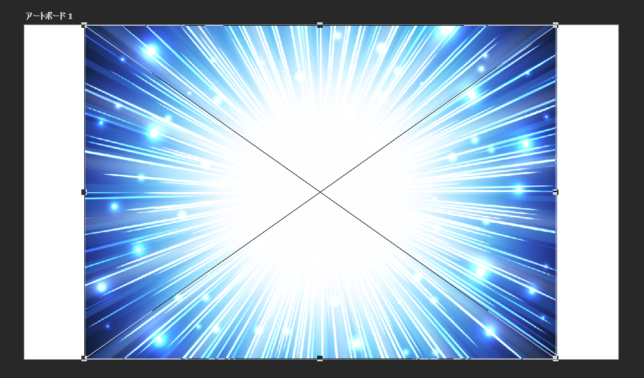
枠いっぱいに広げたあとはEnterキーで確定
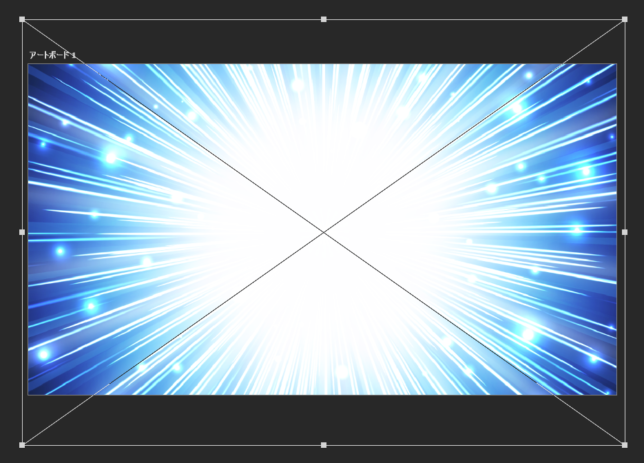
背景に素材を配置
使いたい素材を配置します。
背景と同じようにメニューバーのファイルから「埋め込みを配置」を選択。
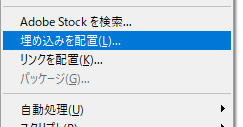
拡大縮小や回転させて好きなように配置

素材を切り抜く
ツールパネルの選択ツールを右クリックして「クイック選択ツール」を選択。
![]()
「被写体を選択」を選択

自動で被写体が選択されます。
はみ出した部分はAltを押しながらドラッグすることではみ出した選択部分を解除できます。
レイヤーマスクを選択して画像を切り抜く。
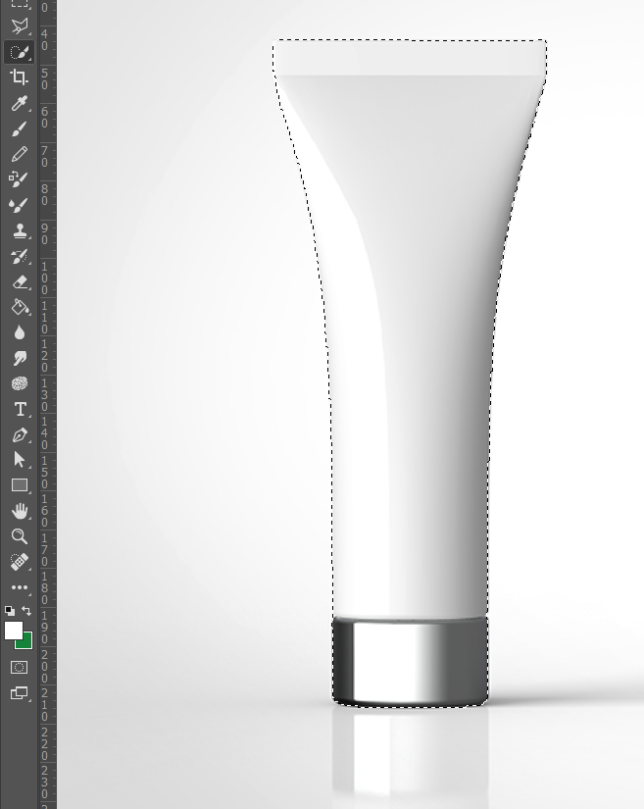
背景に人物を配置
使いたい人物の画像を配置します。
背景と同じようにメニューバーのファイルから「埋め込みを配置」を選択
拡大縮小や回転させて好きなように配置
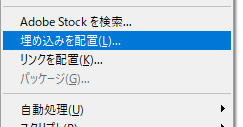
サムネイル画像は小さいため、人物はできるだけ大きくする

人物を切り抜く
素材を切り抜いたときと同様に、ツールパネルの選択ツールを右クリックして「クイック選択ツール」を選択。 自動で被写体が選択される
![]()
「被写体を選択」を選択。


髪の毛などの細かな部分が選択されていないので「選択とマスク...」を選択して調整。

細かな部分が選択されていないのがわかります
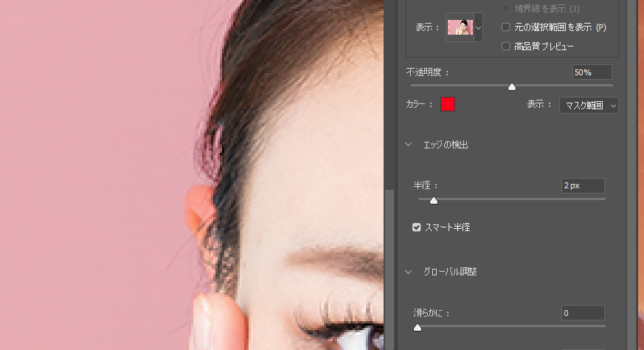
選択範囲の追加と削除はツールアイコンのブラシツールと境界線調整ブラシツールを使い分けます。
はみ出した部分はALTを押しながらドラッグすることではみ出した選択部分を解除できます。
ブラシツール:境界線に沿って選択範囲を切り抜きもしくは削除します。
境界線ブラシツール:境界線を馴染ませながら選択範囲を切り抜きもしくは削除します。
「スマート半径」を選択して大きさを調整。
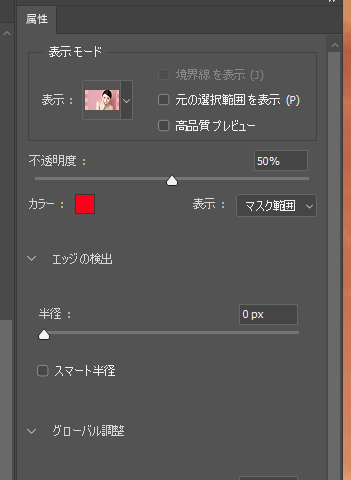
髪の毛に沿ってドラッグします。
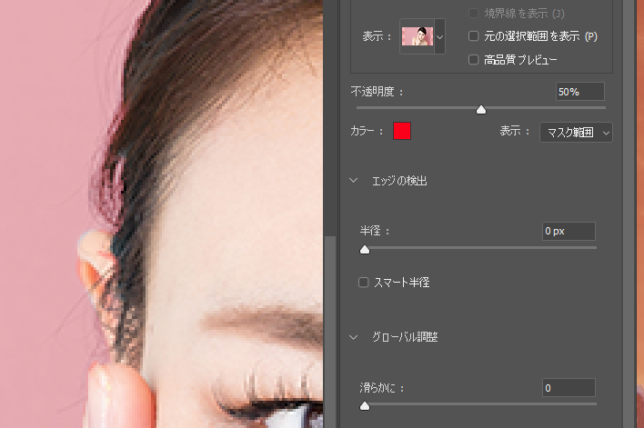
レイヤーマスクを選択して画像を切り抜く。
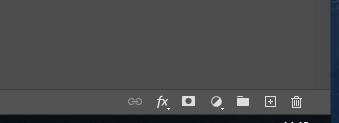
画像を切り抜ことができました

文字を入力
ツールパネルの「横書きテキストツール」を選択。
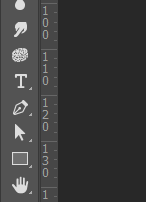
入力したい文字色を決定。
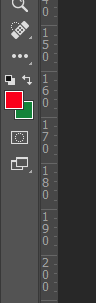
好きな文字を入力。
字の間隔を狭める:Alt+左キー
文字の間隔を広げる:Alt+右キー
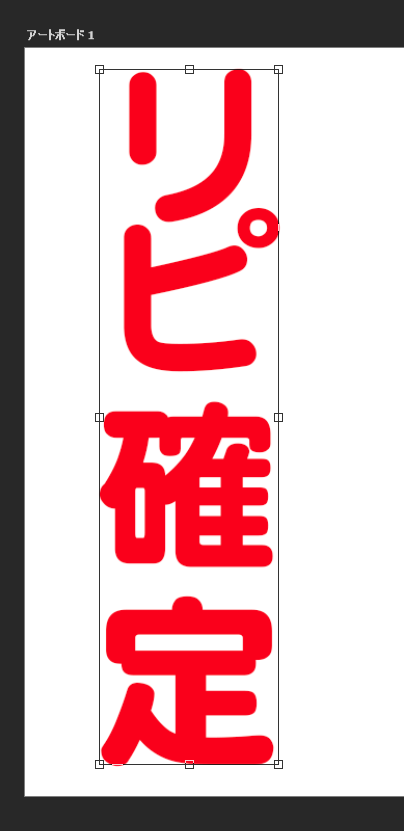
文字を装飾
入力した文字を選択して「レイヤースタイル追加」を選択します。
レイヤーパネルを選択。
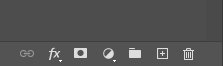
境界線を選択 。
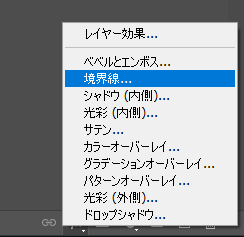
境界線の設定を行います。ここでは黄色を選びました。
位置:外側
描画モード:通常
カラー:好きな色
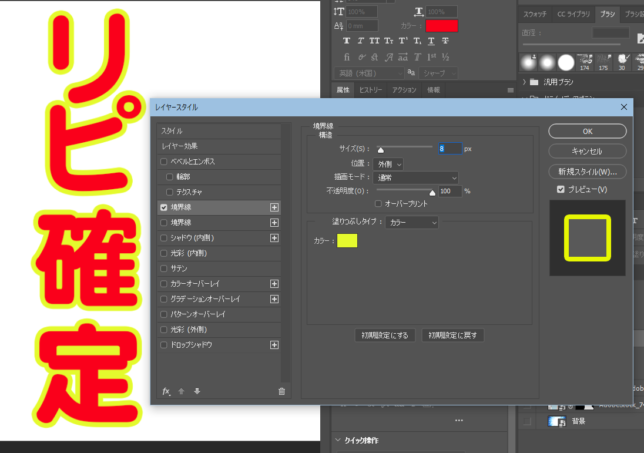
さらに外枠の色を追加します。
入力した文字を選択して「レイヤースタイル追加」を選択します。
レイヤーパネルを選択。
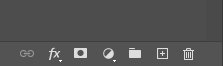
境界線を選択。
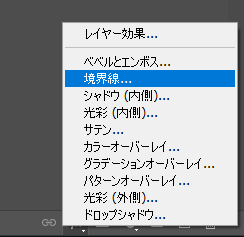
境界線の設定を行います。ここでは黒色を選びました。
位置:外側
描画モード:通常
カラー:好きな色
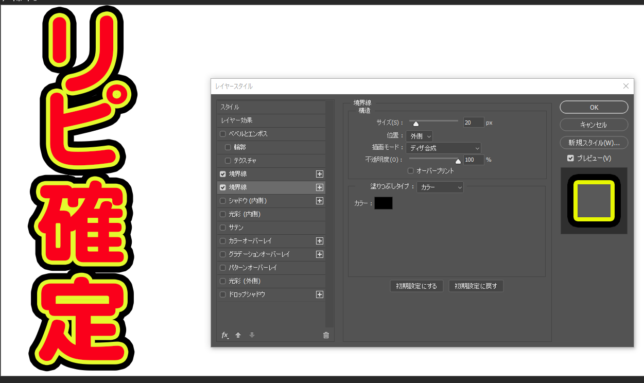
配置を調整
すべて素材を調整します。
拡大・縮小・回転を繰り返してそれぞれのレイヤーの素材を変更。
これで完成です

まとめ
サムネイルは動画の顔です。
ポイントは最初に作ったものをアレンジして使用し続けることです。
無料ソフトやPowerPointでもサムネイルを作ることは可能です。
しかし、これからYouTubeを活用して収益化したと思っている人は、ぜひともPhotoshopを使ってください。
Photoshopは多機能で思い描いたデザインが実現できる本当に便利なソフトです。
最初は難しいですが、何個も作っていけば自分が作りたい理想のサムネイルの作り方がコツがわかります。
一度作ったものを流用すれば簡単に作れるので、本来必要となる動画撮影と動画編集に時間を割くことができます。
がんばって自分が思い描く作りたいサムネイルを作成してください。
ポイント
再生回数を増やすなら魅力的なデザインは必須
Photoshopならプロっぽいものが10分で作れる
自由度の高さなら断然Photoshop
一度テンプレートを作ればあとは流用するだけ
